One Way to Set Up Your Capture One Library February 17, 2016 – Posted in: Photography – Tags: Capture One Pro, workflow
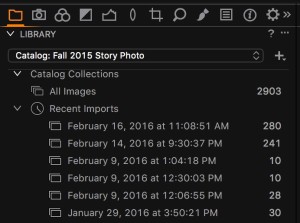
My imported images first appear here, in Catalog Collections.
Asset management has become a strength of Capture One Pro. And if you’re coming to this app from Lightroom or Aperture, this article will help you set up a new home for your images. There are many ways to organize the User Collections area. As a former Aperture user, the approach I’m outlining made the most sense to me.
Folders, Projects, and Albums
Inside User Collections you can create folders (called Groups), projects, and albums. I always start with a project. Generally speaking my projects contain one shoot. A shoot can last for an hour or a week, but I view it as a collection of photos under a general topic.
When I upload pictures from a memory card, they are first available in Catalog Collections under Recent Imports. This is a handy place to view shoots by date, but that’s it. I like to have more control over the shape of my library, so I take things further by setting up a structure in User Collections, which is customizable.
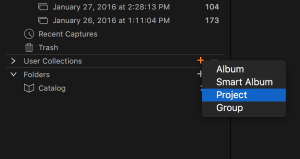
Creating a new Project in User Collections.
Start with Project Containers
First, set up a new project by clicking on the + icon to the right of User Collections and choose Project from the popup menu. Capture One will ask you to give this collection a name. Do so and hit OK. Your Project will be added to User Collections.
Now you want to add an album inside your project to store the photos. Capture One is a bit different this way, in that you can’t drag images directly to the project. There has to be an album inside. I start by creating an album titled All Photos. To do this, click on your project to highlight it, then go back to the + icon and select Album Inside of Project. Give it a name. You’re all set to add images.
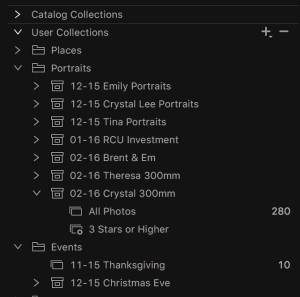
As your library grows, create folders to house your projects.
Now Add Images
Go back to Recent Imports, click on your recent shoot, and select all of the images from it. Now drag those pictures to the All Photos album inside your new Project. From this point you can rate them, add color tags, create other albums in the project, and have fun with your pictures in general.
As your User Collections area becomes more crowded with projects, create folders to house them in. Capture One calls this type of container a Group. So, choose Group from the + popup menu and give it a name. When it appears, you can drag projects inside of it. I have standard names that I use for my groups, such as Places, Portraits, Events, etc.
Once you get the hang of arranging Groups, Projects, and Albums, your image collection can become highly organized enabling you to find pictures without having to tap the search function.
Naming Conventions
I think how you name your containers is important, especially in terms of consistency. For projects, I always use Month/Year/Description. That way I have a feel for when the shoot took place, as well as the subject matter itself.
Create a naming convention that works for you, and stick to it. By doing so, you’ll be amazed at how quickly you can locate pictures, even in a giant library.
More About Capture One
To help you make the move from Lightroom or Aperture, download our free eBook, Rocky Nook’s Guide to Moving to Capture One Pro 9. We show you how to set up a test library and lay the foundation for a smooth transition.
Then, you’ll want to read, Capture One Pro 9, Mastering Raw Development, Image Processing, and Asset Management. This comprehensive guide will help you take your RAW workflow to a new level of excellence.
Derrick Story is the photography evangelist for Rocky Nook Publishing.

